This sound problem happens to several users that have installed NVIDIA High Definition Audio drivers, and it usually changes itself when using the HDMI port to stream video and audio to different screens. Mostly the problem arises while installing the new drivers, or sometimes the cause is more mysterious.
Most of the users faced this same issue, and they came up with their ideas to resolve the problems. In this article, some steps can help you to solve the issue.
What Mainly Causes The NVIDIA High Definition Audio No Sound Problem On Windows?
This issue can be caused due to several things, usually because of graphic related problems, and the troubleshooting problems mainly focus on the drivers and the graphic devices instead of the audio ones. Below are the common issues that occur due to this particular issue.
-
Faulty Drivers
It is possible that your driver problems can cause issues while streaming audio and video over HDMI. The issue can happen because of both old and new drivers, and you must solve them accordingly.
-
Default Sound Disabled In BIOS Menu
Several users have faced a problem that while installing new audio drivers, it automatically disables their built-in sound device in BIOS, and can also come with a problem like ‘no internet’, and you have to turn it back on manually.
-
The Default Audio Output Device Is Changed
Some specific changes that you make to your desktop like driver updates or installing new windows can automatically adjust the default audio output device, and you have to change it back manually.
Tip 1: Change your Audio Output Device
It is evident that a little change like a new driver installed or a new Windows update can cause specific things to change. The latest updates can sometimes cause some issues like, it will change your default audio output device to HDMI or vice versa. Below are the steps to change your audio device.
- Open the control panel and search for hardware & sound, then open the sound settings and select the playback devices.
- Stay in the playback section
- Now you will be able to see some playback devices, select the one that you want to set as default. If you are not able to locate your device, then you must right-click anywhere on the pop-up screen, and it will show you the disabled and disconnected device window in which your device will appear.
- Then, left-click on your device and set it as default, then it will automatically connect, and you will be able to listen to the audio.
Tip 2: Enable Onboard Sound in BIOS
Sometimes the onboard sound device gets automatically disabled whenever a new graphic card is installed. Follow the steps mentioned below carefully to enable the sound device in BIOS.
- As your PC starts, try to enter the BIOS menu by pressing the key displayed on the screen.
- Now open the BIOS firmware tools, located under the Advanced tab.
- You can use the arrow keys to navigate the Advanced tab. Inside it, you must then select the option named Onboard, and open Integrated Peripherals.
- Once you have selected the choice, you can find the sound settings located beneath the Audio Controller, and then you can allow it by pressing Enter.
- Now, navigate through the Exit section. Then it will proceed with a computer’s boot, and you can check whether the problem is resolved or not.
Conclusion
In this article, we discussed how to fix the NVIDIA High Definition audio no sound problem on windows. You can follow the steps mentioned above to resolve your problem successfully.
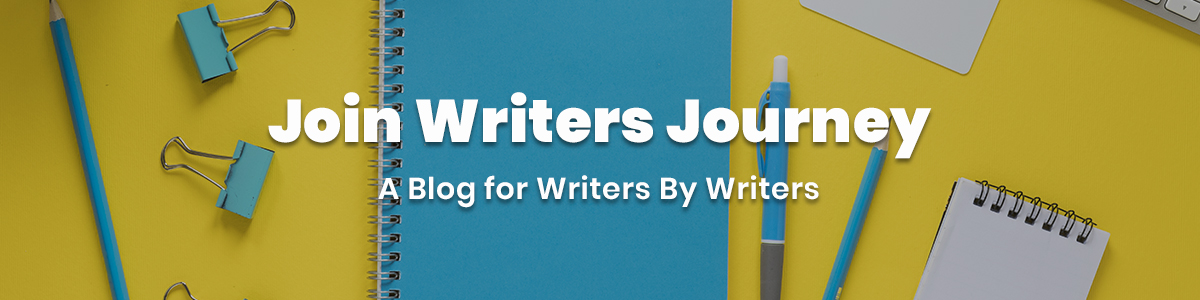






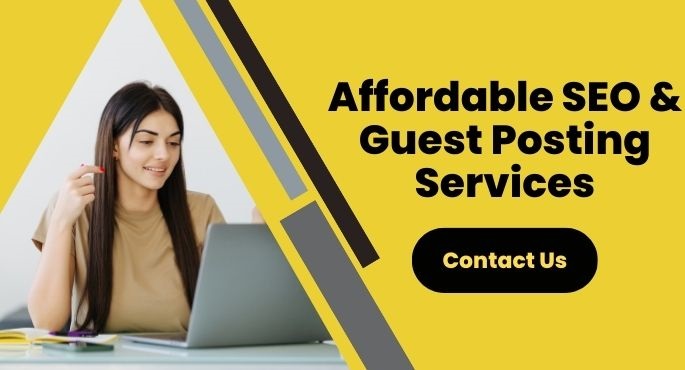
No Comments