Embedding a PDF on your website using code can be a powerful way to present documents and share information with your audience. By utilizing code, you have more control over the customization and functionality of the embedded PDF. In this article, we will walk you through the process of using code to embed a PDF on your website.
Step 1: Prepare Your PDF File
Before you start embedding the PDF, make sure you have the PDF file ready. It’s recommended to optimize the PDF for web use by reducing the file size without compromising the quality. You can use online tools or software like Adobe Acrobat or a PDF to website converter to compress the PDF file if needed.
Step 2: Upload The PDF File To Your Server
To embed the PDF on your website, you need to upload the PDF file to your server. Use an FTP client or your hosting provider’s file manager to navigate to the appropriate directory and upload the PDF file. Take note of the file path and name as you’ll need it in the subsequent steps.
Step 3: Open Your HTML File
Open the HTML file where you want to embed the PDF. This could be an existing webpage or a new HTML file specifically created for embedding the PDF.
Step 4: Insert the Embed Code
Within the HTML file, locate the section where you want to embed the PDF. Insert the embed code using an HTML <embed> or <object> tag. Here’s an example using the <embed> tag:
html
Copy code
<embed src=”path_to_your_pdf_file.pdf” type=”application/pdf” width=”600″ height=”800″>
Replace “path_to_your_pdf_file.pdf” with the actual file path and name of your uploaded PDF. Adjust the width and height attributes to your desired dimensions.
Step 5: Customize The Embed Code (Optional)
If needed, you can customize the embed code further to suit your requirements. You can add attributes like title to provide a descriptive title for the embedded PDF or specify the title attribute within the <object> tag. Additionally, you can adjust the attributes such as width, height, or style to match your website’s design and layout.
Step 6: Test & Verify
Save the HTML file and open it in a web browser to test the embedded PDF. Verify that the PDF displays correctly, and check the dimensions, layout, and overall appearance. Test it on different browsers and devices to ensure cross-compatibility. Make any necessary adjustments to the code if issues arise during testing.
Step 7: Enhance User Experience (Optional)
To enhance the user experience, you can incorporate additional features or functionalities using JavaScript libraries or frameworks. For example, you can use PDF.js, a popular JavaScript library, to provide a more interactive viewing experience, add navigation controls, or enable annotations within the embedded PDF.
Step 8: Ensure Mobile Responsiveness
In today’s mobile-centric world, it’s crucial to ensure that the embedded PDF is responsive on mobile devices. Use CSS media queries and responsive design techniques to adjust the dimensions and layout of the embedded PDF, making it suitable for different screen sizes and orientations.
Step 9: Regular Maintenance
As part of regular website maintenance, periodically check the embedded PDF to ensure it remains functional and up to date. If you make any changes or updates to the PDF file, remember to replace the old file with the new version on your server. Also, ensure that the embed code is working correctly after any updates to your website or server.
In conclusion, using code to embed a PDF on your website provides you with more control and customization options. By following these steps, you can successfully embed a PDF, ensuring it displays correctly and enhances the user experience on your website. Remember to optimize the PDF file, upload it to your server.
See also: How To Fix Corrupted Pdf Files On A Mac
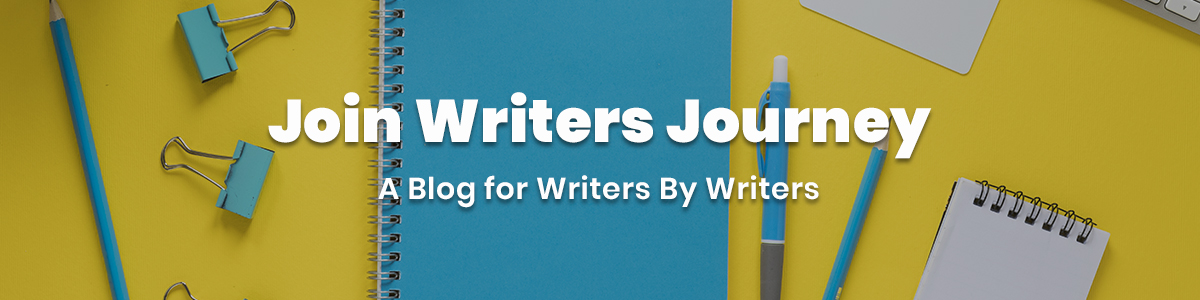






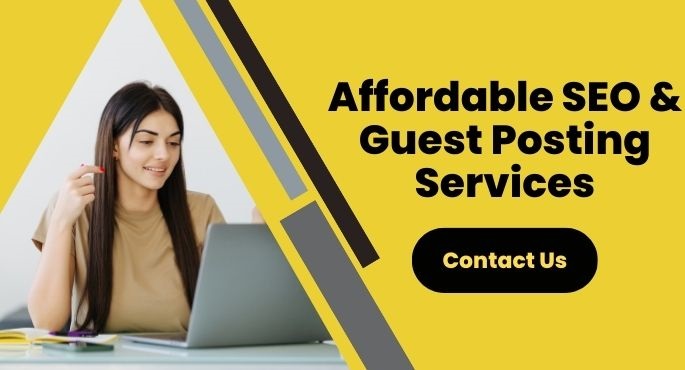
No Comments